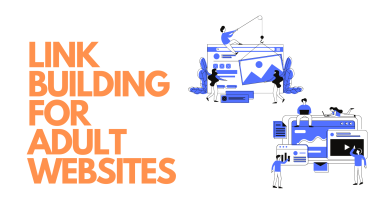A blue screen can be a very scary thing on a Windows 10 desktop or laptop. Blue screen of Death (BSOD) is a display that displays a sad, unhappy smiley face and some error messages. This article will discuss what a blue screen with a sad face is on Windows 10 and how you can troubleshoot it and fix it.
Sometimes the cause of an windows 10 error code 0xc0000185 is not obvious. It’s always been difficult to fix a blue screen with a sad face error in Windows 10. This article will help you identify and fix the blue screen with sad face error on Windows 10. This blue screen with sad faces troubleshooting guide is applicable to HP, Dell and Lenovo laptops or desktop PCs.
Fix windows 10 error code 0xc0000185
As mentioned above, there are many causes for Windows 10 blue screens. It is impossible to list them all. The causes of Windows 10 blue screen can be broken down into three main categories: driver error, hardware error and software conflicts.
Incorrectly or corruptly installing drivers can cause Windows to stop working with your hardware and result in a blue screen. Blue screen with sad face can occur randomly while you are using your computer or during Windows startup.
Blue screen can also be caused by hardware parts that are malfunctioning or showing signs of failure. This can happen when a hard drive, RAM, or peripheral fails.
Software not being compatible with one another, or missing or corrupted Windows 10 System files are other possible causes. If Windows is corrupted itself, you’ll most likely get stuck in the Windows rolling back loop.
Run Startup Repair
If you get the CRITICAL SERVICES FAILED blue screen error, this is what you should do first. Startup Repair
After Windows loads, turn off your computer. Continue this process until you get a message saying ” Preparing Automatic Repair“.
Click Advanced Options.
This post contains additional information. Until you have access to the Advanced Startup Options menu, the rest of these steps will not be possible.
- Click Troubleshoot.
- Choose Advanced Options.
- Choose Startup Repair.
- Enter your password and choose your account name.
- Wait for the process complete.
This should have fixed the blue screen error. If not, you can try Fix 2 below.
Reimage Windows OS to Repair Windows OS
Repair is a powerful tool for Windows repair.
Reimage will first compare your current windows update error code 8024a000 with a functioning one, and then replace any damaged files with new Windows files and components. It uses an online database that is constantly updated and contains a vast repository of system services and files, registry values, dynamic links libraries, and other components necessary for a fresh Windows installation.
The repair will restore and improve your PC’s performance and stability.
Follow these steps to fix Windows BSOD with Reimage
Reimage
Reimage is installed and launched. To continue, click Yes.
Wait for Reimage scans your computer. This could take some time.
Reimage will send you the summary of your PC scan after the scanning process is complete.
Click the START REPAIR button in the lower-right corner if there is an issue. In just one click, the Windows OS will be repaired.
Notice: This service is paid with a 60-day money-back guarantee. To start repairs, you will need to purchase the complete version.
Disable drivers signature enforcement
This error can be avoided by using the Startup Option “Disable drivers sign enforcement”. To do so:
After your Windows has started loading, turn off your computer and turn it on again. Continue this process until you get a message saying ” Preparing Automatic Repair“.
Click Advanced options.
This post contains additional information. Until you have access to the Advanced Startup Options menu, the rest of these steps will not be possible.
Click Troubleshoot.
Choose Advanced Options.
Choose Startup Settings.
Click on the Restart link.
Use the 7 and F7 keys on your keyboard.
This should resolve the problem. It may happen again if you restart your computer. You can fix it permanently by following the steps below.
Update your device drivers
You can fix the problem by updating your device drivers
You should first update your drivers. Either use the above fixes to your Windows 10 system or follow the instructions below for safe mode.
After your Windows has started loading, turn off your computer and then turn it on immediately. Continue this process until you get a message saying ” Preparing Automatic Repair“.
Click Advanced options.
This post contains additional information. Until you have access to the Advanced Startup Options menu, the rest of these steps will not be possible.
Click Troubleshoot.
Choose Advanced Options.
Choose Startup Settings.
Click on the Restart link.
Use the 5 and F5 keys on your keyboard.
You should now be able update your drivers.
Manually updating your drivers is possible. You can update your drivers manually if you don’t have the time or patience.
It doesn’t matter what operating system you have, there’s no need to be concerned about installing the wrong driver or downloading it incorrectly. Driver Easy takes care of everything.
Get then install Driver Simple.
Start Driver, and then click the Click Now button. Driver Simple will scan your computer to detect any driver problems.
To download the correct driver for your device , click the update button. Then you can manually install it. To automatically update all drivers, click on the Update All link at the bottom of the screen. This requires the PRO version – you will be asked to upgrade after you click Update All. You receive full support and a 30-day guarantee of your satisfaction. You can get it done for free, but it is only partially manual.
Reset Windows Update components
Windows Update may be causing you to get the blue screen error. Resetting Windows Update’s components is the best way to repair Windows Update.
You should first reset Windows Update components. Then, either use the above fixes to your Windows 10 system or follow the instructions below for safe mode.
After your Windows has started loading, turn off your computer and turn it on again. Continue this process until you get a message saying ” Preparing Automatic Repair“.
Click Advanced options.
This post contains additional information. Until you have access to the Advanced Startup Options menu, the rest of these steps will not be possible.
Click Troubleshoot.
Choose Advanced Options.
Choose Startup Settings.
Click on the Restart link.
Use the 4 and F4 keys on your keyboard.
You should now reset Windows Update components.
In the lower left corner, click the Start link. Next, type ” cmd“. Right-click Command prompt to select Run administrator.
Restart your computer
It’s great if the blue screen error disappears! If not, you can try the next solution below.windows 10
Boot Error
You can boot your computer from any source, such as the hard drive, optical drive, or connected device like a portable USB stick. Your computer may be trying to boot from another source, such as an optical drive or a black screen with a blinking cursor. Check that there are no discs in your optical drive. Also, remove any USB drives. Watch for any signs of continued booting errors and reboot.
Hardware failure is the most common cause of a booting error and one that can be difficult to diagnose. For a successful boot, your computer needs its motherboard, memory chips, and hard drive. You could be staring at a black screen if any of these components become loose, fail, or are damaged by overheating or short circuits. Turn off the computer and ask a technician to check for any loose or damaged components. Replace any parts that show signs of corrosion or damage. Your hard drive might have failed if everything is in working order. Talk to a computer technician about data recovery or repair options.